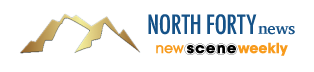Though seemingly challenging, adding text to PDFs is actually straightforward. However, you need to understand the techniques required, as each technique is designed to match different scenarios. Mastering these techniques will improve productivity and instill a sense of capability and confidence in handling digital documents.
In this guide, we explore the techniques required for adding text to a PDF document using Lumin, an easy-to-use online PDF editor. Whether you are a seasoned PDF editor user or new to digital annotation, this blog post provides practical tips and insights to improve your editing process and elevate your document workflow.
Getting started with the annotation tool
Mastering the basic annotation tools is often the first step in adding text to documents. These online PDF editors allow users to directly insert comments, corrections, or additional information onto the file. Here’s a brief overview of how to get started with an annotation tool:
- Select the dedicated PDF annotation tool within your online PDF modifier’s interface. In most editors like Lumin, it is typically represented by an icon resembling a text box or a sticky note.
- Open the document you want to annotate.
- Click on the desired area of the document to add text, prompting a text box or comment bubble to appear at that location.
- Use OCR PDF software if the file is a scanned copy.
- Type your text directly into the box and customize its font, size, color, and alignment.
- Save your changes to preserve annotations for future reference.
- Review them for any necessary edits or adjustments to ensure they effectively convey your message.
Grading assignments with annotations
Educators often use PDF tools to grade assignments and sign PDF reports. These annotations offer valuable feedback while assessing student work. Here’s how to do it effectively:
- Open the assignment document in your free edit PDF software. Lumin allows you to grade homework assignments, essays, and other student work.
- Review the assignment and identify areas where feedback is needed. This could include correcting errors, providing suggestions for improvement, or offering praise for solid points.
- Add comments directly to the document using annotation tools in your PDF to editable PDF converter. Standard annotation tools include text boxes, highlighters, and drawing tools.
- Provide specific, constructive feedback, highlighting strengths and areas for improvement using the online PDF highlighter. Offer actionable suggestions to enhance student work. This detailed feedback reflects your dedication and support for student growth.
- Use different colors for feedback to aid student understanding. For instance, red for corrections, green for praise, and blue for general comments.
- Encourage students to respond to specific comments or questions in the feedback. This fosters dialogue, promoting deeper learning and improvement.
- Once grading is complete, save and share the annotated document with the student. This can be done via email or a learning management system.
Providing effective feedback
Effective feedback is the cornerstone of learning and growth in academic or professional settings. When it comes to providing feedback through annotated documents, several key strategies can enhance the process:
Clarity
Feedback should be clear, specific, and relevant to the context. Use annotations to pinpoint areas of improvement or highlight exemplary work with precision.
Balance
Aim for a balance between positive reinforcement and constructive criticism. In annotated files, you can easily incorporate both commendations and suggestions for improvement.
Visual cues
When you edit PDF pages online, utilize features like highlights, underlines, and arrows to draw attention to specific sections or elements within the document. Visual cues enhance comprehension and make feedback more actionable.
Context
Provide feedback within the context of the overall objectives or criteria. Explain how each comment relates to the broader goals, ensuring recipients understand the feedback’s rationale.
Encourage
Offer encouragement and support alongside critiques. Positive reinforcement motivates learners and fosters a growth mindset, facilitating continuous improvement.
Interactive elements
Take advantage of interactive features in PDF software like Lumin to create dynamic feedback experiences. Incorporate clickable links, multimedia content, or interactive PDF filling forms to engage recipients and facilitate deeper understanding.
Guidance
Offer guidance on how to address feedback effectively. Provide specific suggestions or resources to assist recipients in implementing changes and refining their work.
Timeliness
Deliver feedback on time to maximize its impact. Annotated PDFs allow for efficient communication, enabling prompt response and iterative improvement.
Saving and sharing annotated assignments
Saving and sharing annotated assignments is essential for feedback to reach recipients and for smooth collaboration. Here’s how to do it effectively:
- Save your changes to keep the annotated version. Most PDF editors, like Lumin, allow direct saving within the software.
- Consider recipients’ preferences when saving the annotated document. If the document is too big, you can compress the PDF to reduce the PDF file size. You can also convert the PDF to the recipient’s preferred format. If the need arises, you might also be required to merge the PDF or split the PDF after grading. All these features are available on Lumin.
- Provide a clear, descriptive filename for the annotated document to aid recipients in identifying its content and purpose.
- Choose the best way to share the annotated document with recipients. Options include email and cloud storage platforms like Google Drive or Dropbox. You can also use collaboration tools like Microsoft Teams or Slack.
- Adjust access permissions based on content sensitivity and collaboration needs. This may involve restricting access to specific individuals or granting viewing and editing privileges as required.
- Clearly outline how recipients should access and review the feedback, including any deadlines or action items for prompt responses.
- Encourage recipients to engage with feedback in collaborative projects.
- Follow up with recipients to ensure they received and understood the annotated document, addressing any questions or concerns.
Conclusion
Mastering the art of adding text to PDF documents opens up a world of possibilities for efficient communication and presentation of information. You can enhance your document’s impact through the techniques explored in this blog, from simple annotation tools to how to sign a PDF form and share your document. Whether annotating drafts or completing fillable PDF forms, understanding these techniques empowers you to convey your message effectively. So, embrace the editing tools Lumin offers, experiment with different methods, and elevate your PDF documents to new heights of clarity and professionalism.
Support Northern Colorado Journalism
Show your support for North Forty News by helping us produce more content. It's a kind and simple gesture that will help us continue to bring more content to you.
BONUS - Donors get a link in their receipt to sign up for our once-per-week instant text messaging alert. Get your e-copy of North Forty News the moment it is released!
Click to Donate